Siamo in tanti ad essere passati, negli ultimi anni, dalla stampa classica delle fotografie alla stampa dei fotolibri.
Sono moderni, permettono di aggiungere frasi, dediche, sfondi e decorazioni.
Io in genere preparo le singole pagine con la tecnica dello scarpbooking digitale e poi assemblo virtualmente il fotolibro e mando in stampa (presto posterò una recensione sui migliori siti che stampano fotolibri).
Ci sono però anche metodi più semplici e a volte di maggior impatto per rendere carina una pagina di un fotolibro. Senza andare a scomodare il digital scrapbooking.
Basta inserire una fotografia in una forma carina, aggiungere una scritta e la pagina assume un look assolutamente moderno e dal design raffinato. Persino con un semplicissimo sfondo bianco.
Prima di tutto bisogna avere a disposizione la forma desiderata. Ma se leggerete il tutorial fino in fondo troverete una bella sorpresina per voi.
Preparate in Photoshop la pagina vuota con lo sfondo del colore che volete (io ho preparato una pagina quadrata perché in genere stampo fotolibri quadrati. Prestate attenzione alle dimensioni che vi servono!) e aprite la forma (shape) in questione.
Le forme (shapes) nel mio caso sono dei files con estensione .png (con sfondo trasparente).
Selezionate e copiate la vostra forma e incollatela nella vostra pagina.
I passaggi da eseguire per esteso sono questi:
- selezionare la forma (selezione/tutto)
- Copiarla (Modifica/copia)
- andare nella pagina vuota e incollarla (Modifica/incolla)
Consiglio di imparare ad usare i tasti rapidi da tastiera, si risparmia un mare di tempo.
Ecco la scorciatotoia:
- nella forma fare ctr+a (seleziona tutto) poi ctr+c (copia)
- nella pagina ctr+v (incolla)
La vostra forma è ora incollata nella pagina.
Potete vedere la struttura a livelli con lo sfondo in basso e poi sopra il livello con la forma. Per attivare la finestra dei livelli andare su Finestra e spuntare Livelli.
Ora aprite la vostra fotografia e incollatela in questa pagina come avete fatto prima.
Nella foto ctr+a e ctr+c (per selezionarla e copiarla), poi nella pagina ctr+v (per incollarla).
Noterete che la fotografia è troppo grande e si sovrappone alla forma, ma per ora non importa. Prestate attenzione alla struttura dei livelli, a destra. È importante capire come funzionano.
Ora assicuratevi che sia selezionato il livello più alto, quello con la fotografia. Quindi fate tasto destro e scegliete "crea maschera di ritaglio". A questo punto vedrete che la fotografia si inserisce nella forma.
Ora dobbiamo adattare la fotografia alla forma.
Bisogna scegliere la trasformazione libera (Modifica/trasformazione libera) o più semplicemente fare ctr+T.
Vedrete che la fotografia verrà incorniciata da un bordo con delle maniglie quadrate lungo il perimetro. Prima di mettervi a modificare la dimensione assicuratevi di selezionare il catenaccio che mantiene inalterate le proporzioni ed evita di deformare l'immagina mentre la manipolate.
Può darsi che dobbiate zoomare indietro di parecchio per vedere tutto quanto il perimetro dell'immagine se essa è molto grande.
Ora prendete uno dei quattro angoli e tirate per rimpicciolire l'immagine adattandola alla grandezza della forma. Cliccando invece all'interno dell'immagine e tenendo premuto potete spostare e riposizionare la foto per centrarla bene nella forma.
Ora inseriamo una frase.
Scegliete lo strumento testo (T), scegliete il font, la grandezza e il colore.
Cliccate in un'area della pagina e tenendo premuto tirate per formare il rettangolo di selezione dove scrivere.
Scrivete quindi il vostro testo. La casella di testo si può spostare. Il testo si può selezionare e modificare a piacere.
Nella finestra dei livelli notere che è apparso anche il livello del testo.
Ora possiamo aggiungere un bordo colorato alla forma che contiene la nostra fotografia.
Selezionare il livello della forma nera.
Scegliere Livello/Stile livello/traccia.
Scegliere il colore del bordo e poi lo spessore in pixel.
Oltre al bordo colorato è possibile dare un po' di profondità aggiungendo anche un'ombreggiatura.
Seguire lo stesso percorso di prima e scegliere "ombra esterna"
Livello/Stile livello/ Ombra esterna
Giocare con i tre cursori per trovare un'ombreggiatura adatta.
Anche al livello testo è possibile aggiungere un po' di ombreggiatura. Basta selezionare il livello del testo e seguire lo stesso percorso di prima.
Et voilà. Ecco il lavoro finito.
Sì certo, non mi ero scordata!
Potete trovare in rete alcune forme (shapes), ma spesso le più carine sono a pagamento.
Ecco qui, queste ve le metto a disposizione gratuitamente. Spero vi piacciano.
Fare clic sull'immagine per scaricare il pacchetto completo!
Buon divertimento!















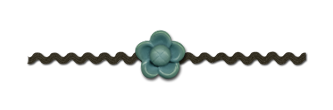
Giusto oggi mi stavo dilettando a mettere in pratica i tuoi insegnamenti per maschere veloci e sovrapposizioni di immagini. E adesso ho già una cosa nuova da imparare!
RispondiEliminaGrazie, hai fatto un lavorone.
Ma bene! Sono contenta che i miei tutorial siano utili a qualcuno! Buon divertimento!
RispondiEliminaSono preziosissimi!
RispondiEliminacomplimenti per il post! anch'io VOLEVO fare un tutorial del genere ma è un lavoraccio!
RispondiEliminagrazie mille! :-)
Sono bellissime le tue sagome,
RispondiEliminagrazie per la condivisione.
Anche se non uso lo stesso programma di grafica andranno benone!
IO NON TROVO CRA MASCHERA DI RITAGLIO
RispondiEliminaGentile utente anonimo, potresti dare qualche informazione in più circa il problema che riscontri? Vedi tutti i livelli? Hai selezionato, sotto a finestra, la voce livelli? Hai provato a selezionare il livello indicato e a fare clic con il tasto destro? Quale versione di Photoshop cs usi?
RispondiEliminaOttimo tutorial! :)
RispondiEliminaVi ringrazio anche per le forme messe a disposizione.
Sarebbe possibile avere le stesse nel formato riconosciuto da photoshop (in questo caso .csh)?
Grazie di tutto, Mario.
grazie mille per l'aiuto
RispondiElimina